Article 08 | Tables
Créer des tables accessibles à tous peut être difficile. La plupart des gens peuvent reconnaître rapidement des tableaux volumineux et complexes. Cependant, on ne peut pas en dire autant des malvoyants ou des applications logicielles.
Les PDF peuvent contenir des tableaux, mais il n'y a généralement aucun moyen de savoir comment ils ont été construits. Un coup d'œil à travers les en-têtes de colonne et les rangées d'un tableau permet aux gens de reconnaître l'ordre et la signification du tableau. Par exemple, une personne peut reconnaître que seules quelques cellules sont pertinentes pour l'ensemble du tableau. Pendant ce temps, la création de tableaux avec une application pose des défis concernant l'orientation, le nombre de colonnes, les lignes et le bon ordre des cellules lorsque vous essayez de transmettre leur signification globale.
Un tableau dans un PDF peut être créé en plaçant du texte à des endroits spécifiques et en ajoutant des lignes graphiques. Par conséquent, cela peut ressembler à un tableau pour l’utilisateur mais il n’est pas possible de l’extraire d’une base de données. Un tableau peut également exister sous forme d'image dans le fichier. Dans cette section, GlobalVision décrit la meilleure façon de créer des tableaux appropriés dans les applications afin qu'ils soient correctement reconnus par les programmes en question et compris par les utilisateurs.
8.1 Utiliser la fonction Tableau dans Microsoft Word
ÉVALUATION
Les tableaux sont mal formatés.
QUESTIONS
Les tableaux créés à l'aide d'onglets ou en traçant des lignes ne s'importent pas correctement dans le logiciel de conception graphique car l'ordre de lecture est compromis.
EXEMPLE
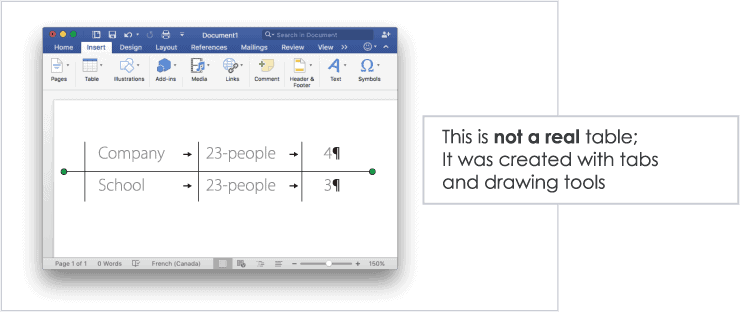
SOLUTION
Do:
✓ Utilisez la fonction Table pour créer des tables.
Ne pas:
✗ Ajoutez des onglets pour créer des tableaux.
✗ Tracez des lignes pour créer des tableaux.
CONSEILS
Les étapes suivantes décrivent comment créer des tableaux dans Microsoft Word :
- Allez dans Insérer et cliquez sur Tableau.
- Sélectionnez le nombre de lignes et de colonnes souhaité dans la palette de tableaux et cliquez sur OK.
8.2 Utiliser Adobe InDesign pour créer des tableaux dans les fichiers d'illustrations
ÉVALUATION
Les tableaux sont mal formatés.
PROBLÈME
La structure du tableau n'est pas définie lors de la création de tableaux à l'aide d'un programme de conception tel qu'Adobe Illustrator.
EXEMPLE
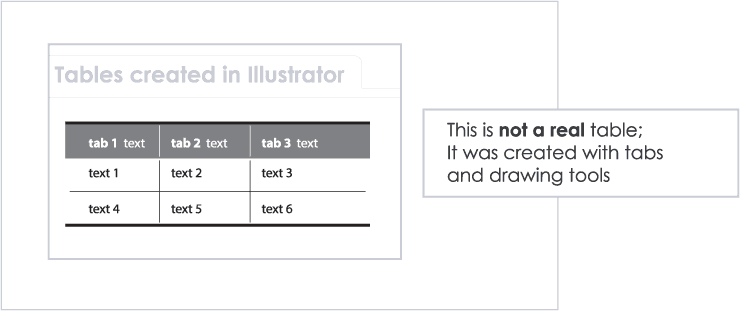
SOLUTION
Do:
Créer un inventaire des actifs.
✓ Utilisez Adobe InDesign pour créer des tableaux.
Ne pas:
✗ Utilisez Adobe Illustrator pour créer des tableaux.
CONSEILS
Les étapes suivantes expliquent comment créer des tableaux dans Adobe InDesign :
- Créez une nouvelle zone de texte.
- Allez dans le menu Tableau.
- Créez une nouvelle zone de texte.
- Cliquez sur Insérer un tableau.
- Spécifiez les nouveaux paramètres de table.
8.3 Ne créez pas de lignes d'en-tête de tableau dans Microsoft Word
ÉVALUATION
Le document peut être désynchronisé par le logiciel de relecture utilisé.
QUESTIONS
Un en-tête répétitif dans une ligne de tableau peut être détecté comme une répétition.
EXEMPLE

SOLUTION
Do:
✓ Vérifiez que les tableaux utilisés dans le document ne répètent pas le titre sur les pages suivantes.
Ne pas:
✗ Utilisez un en-tête de tableau lorsque vous créez un tableau dans Microsoft Word.
CONSEILS
Les étapes suivantes décrivent comment s'assurer qu'un en-tête de tableau ne sera pas répété lors de l'utilisation de Microsoft Word :
- Sélectionnez la ou les lignes du tableau en question et faites un clic droit.
- Cliquez sur Propriétés du tableau dans le menu Tableau.
- Sous l'onglet Ligne, vérifiez que l'option "Répéter comme ligne d'en-tête en haut de chaque page" n'est pas cochée.
Guide de création d'œuvres d'art
Section 01 | Standardisation
Section 02 | Création PDF
Section 03 | Formatage du texte
Section 04 | Norme Unicode
Article 05 | Polices
Article 06 | Symboles et caractères spéciaux
Article 07 | Ordre de lecture
8.1 Utiliser la fonction Tableau dans Microsoft Word
8.2 Utiliser Adobe InDesign pour créer des tableaux dans les fichiers d'illustrations
8.3 Ne créez pas de lignes d'en-tête de tableau dans Microsoft Word
Contactez notre équipe commerciale
pour demander une démo.
Guide de création d'œuvres d'art
Section 01 | Standardisation
Section 02 | Création PDF
Section 03 | Formatage du texte
Section 04 | Norme Unicode
Article 05 | Polices
Article 06 | Symboles et caractères spéciaux
Article 07 | Ordre de lecture
Contactez notre équipe commerciale pour demander une démo.
Article 08 | Tables
Créer des tables accessibles à tous peut être difficile. La plupart des gens peuvent reconnaître rapidement des tableaux volumineux et complexes. Cependant, on ne peut pas en dire autant des malvoyants ou des applications logicielles.
Les PDF peuvent contenir des tableaux, mais il n'y a généralement aucun moyen de savoir comment ils ont été construits. Un coup d'œil à travers les en-têtes de colonne et les rangées d'un tableau permet aux gens de reconnaître l'ordre et la signification du tableau. Par exemple, une personne peut reconnaître que seules quelques cellules sont pertinentes pour l'ensemble du tableau. Pendant ce temps, la création de tableaux avec une application pose des défis concernant l'orientation, le nombre de colonnes, les lignes et le bon ordre des cellules lorsque vous essayez de transmettre leur signification globale.
Un tableau dans un PDF peut être créé en plaçant du texte à des endroits spécifiques et en ajoutant des lignes graphiques. Par conséquent, cela peut ressembler à un tableau pour l’utilisateur mais il n’est pas possible de l’extraire d’une base de données. Un tableau peut également exister sous forme d'image dans le fichier. Dans cette section, GlobalVision décrit la meilleure façon de créer des tableaux appropriés dans les applications afin qu'ils soient correctement reconnus par les programmes en question et compris par les utilisateurs.
8.1 Utiliser la fonction Tableau dans Microsoft Word
ÉVALUATION
Les tableaux sont mal formatés.
QUESTIONS
Les tableaux créés à l'aide d'onglets ou en traçant des lignes ne s'importent pas correctement dans le logiciel de conception graphique car l'ordre de lecture est compromis.
EXEMPLE
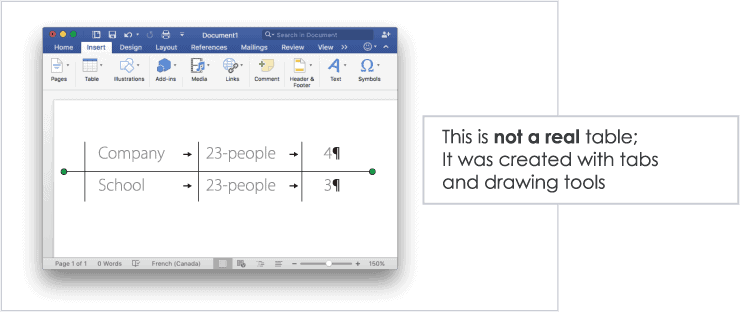
SOLUTION
Do:
✓ Utilisez la fonction Table pour créer des tables.
Ne pas:
✗ Ajoutez des onglets pour créer des tableaux.
✗ Tracez des lignes pour créer des tableaux.
CONSEILS
Les étapes suivantes décrivent comment créer des tableaux dans Microsoft Word :
- Allez dans Insérer et cliquez sur Tableau.
- Sélectionnez le nombre de lignes et de colonnes souhaité dans la palette de tableaux et cliquez sur OK.
8.2 Utiliser Adobe InDesign pour créer des tableaux dans les fichiers d'illustrations
ÉVALUATION
Les tableaux sont mal formatés.
PROBLÈME
La structure du tableau n'est pas définie lors de la création de tableaux à l'aide d'un programme de conception tel qu'Adobe Illustrator.
EXEMPLE
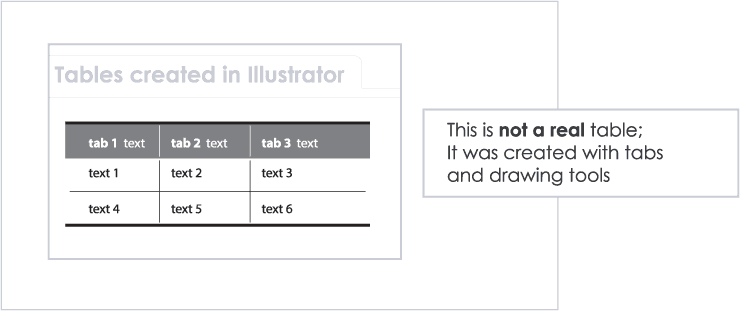
SOLUTION
Do:
Créer un inventaire des actifs.
✓ Utilisez Adobe InDesign pour créer des tableaux.
Ne pas:
✗ Utilisez Adobe Illustrator pour créer des tableaux.
CONSEILS
Les étapes suivantes expliquent comment créer des tableaux dans Adobe InDesign :
- Créez une nouvelle zone de texte.
- Allez dans le menu Tableau.
- Créez une nouvelle zone de texte.
- Cliquez sur Insérer un tableau.
- Spécifiez les nouveaux paramètres de table.
8.3 Ne créez pas de lignes d'en-tête de tableau dans Microsoft Word
ÉVALUATION
Le document peut être désynchronisé par le logiciel de relecture utilisé.
QUESTIONS
Un en-tête répétitif dans une ligne de tableau peut être détecté comme une répétition.
EXEMPLE

SOLUTION
Do:
✓ Vérifiez que les tableaux utilisés dans le document ne répètent pas le titre sur les pages suivantes.
Ne pas:
✗ Utilisez un en-tête de tableau lorsque vous créez un tableau dans Microsoft Word.
CONSEILS
Les étapes suivantes décrivent comment s'assurer qu'un en-tête de tableau ne sera pas répété lors de l'utilisation de Microsoft Word :
- Sélectionnez la ou les lignes du tableau en question et faites un clic droit.
- Cliquez sur Propriétés du tableau dans le menu Tableau.
- Sous l'onglet Ligne, vérifiez que l'option "Répéter comme ligne d'en-tête en haut de chaque page" n'est pas cochée.


